Platform-independent Python/Tkinter-based MP3 renaming and FTPing utility for use with Evolution-X on the XBox. Recursively searches directories, temporarily renames files if necessary for fatx compatibility, and ftps them to Evolution-X's ftp server. What tool should I use to defragment a NON-Mac Disk/Partition?? Say that you happend to have an external hard drive, which is in FATx or NTFS (Windows) format, then you attach it to your Mac. You want to defragment the disk from there because you just dont have windows Laptop/PC on hand.
Applies to: format to FAT32, format NTFS/ExFAT/EXT2/EXT3 to FAT32, format USB/SD/external or internal hard drive to FAT32, format 32GB bigger device to FAT32.
How Do I Format a Large External Hard Drive to FAT32
'I have a 250GB external hard drive and I want to format it into FAT32 so to use it as a game drive, connecting to PS4. But Windows 10 Disk Management tool failed to format the external hard disk drive to FAT32 as it is larger than 32GB. Is there a third-party FAT32 format tool that can help?'
Fatx Format Tool Mac
While formatting a large hard drive, external hard drive or USB drive as Fat32, you may fail to complete the format using the default Windows format tool - using Windows File Explorer or Disk Management. It is because the FAT32 file system has a 32GB max size limit. In other words, Windows can only format a device within 32GB storage to FAT32.
But don't worry! Here, a third-party free FAT32 formatter can help you complete this job with no obstacle.
What Is the Best FAT32 Format Tool
Actually, there is a way to break the max partition size limit of FAT32 on Windows PC. A third-party FAT32 formatter or software support to format large hard drives to FAT32 beyond 32GB size limit. What is the best FAT32 format tool? Here we would like to introduce you EaseUS Partition Master Free.
It's regarded as the best FAT32 format tool for two reasons:
- 1. It is 100% free, powerful, safe, and easy to use.
- 2. It breaks the max size limit of FAT32, formatting storage devices both bigger and smaller than 32GB to FAT32.
It can help you format hard drive partition, external hard drive, USB flash drive or SD card both smaller and bigger than 32GB into FAT32 in just simple steps, such as format 128GB USB to FAT32, format 64GB SD to FAT32.
Besides, it also has some flexible and advanced format options. For example, it allows you to convert FAT32 to NTFS without formatting directly. Now, you can free download this FAT32 format tool and follow the tutorial below to format your device with ease.
How to Format Larget Storage Device to FAT32 with EaseUS FAT32 Format Tool
Works to: Format both small and large storage devices to FAT32, format HDD/SSD, external hard drive, USB, SD card, etc., to FAT32.
EaseUS FAT32 format tool - EaseUS Partition Master Free supports to format all storage devices on Windows 11/10/8.1/8/7/XP/Vista. Feel free to let this software help you change your device file system by formatting with ease.
- Warning
- Note that formatting to FAT32 will remove all existing files on the device. Make sure you have created a backup of previous data to another device before you start the job.
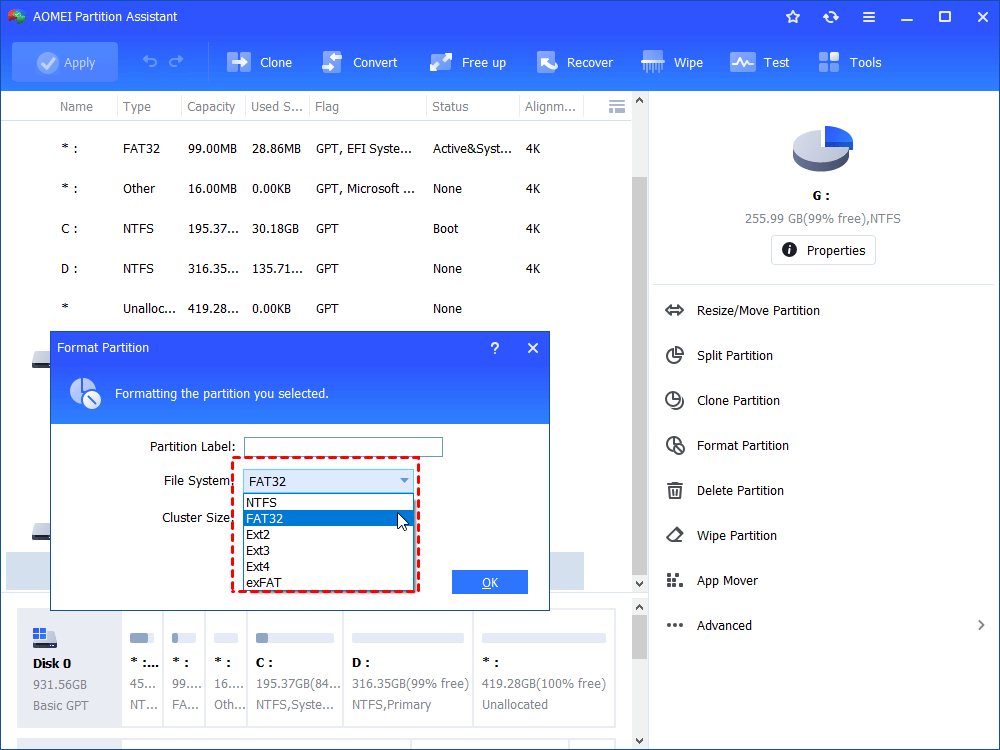
Let's see how to easily format your large hard drive, external hard drive, USB, or SD card larger than 32GB to FAT32 now:
Step 1. Launch EaseUS Partition Master, right-click the partition on your external hard drive/USB/SD card which you want to format and choose the 'Format' option.
Step 2. Assign a new partition label, file system (NTFS/FAT32/EXT2/EXT3), and cluster size to the selected partition, then click 'OK'.
Step 3. In the Warning window, click 'OK' to continue.
Step 4. Click the 'Execute Operation' button in the top-left corner to review the changes, then click 'Apply' to start formatting your external hard drive/USB/SD card.
Besides formatting device, EaseUS Partition Master also supports you to manage hard drive partition like resize or move partition, extend C drive, merge partitions, etc., for free.
Further Recommends: Format Device (Less than 32GB) to FAT32 Using Windows Formatting Tool
Works to: Format small storage devices less than 32GB to FAT32 for free.
As for some small storage devices who prefer a Windows formatting tool, Windows File Explorer, Windows Disk Management and Diskpart format command are two excellent choices.
#1. Format to FAT32 Using Windows File Explorer
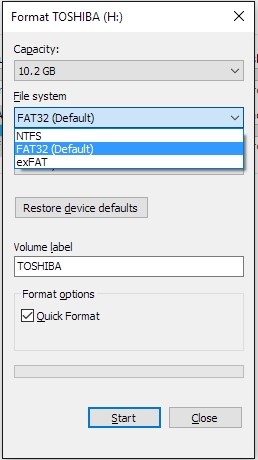
Step 1. Connect USB or external hard drive to Windows PC.
Step 2. Open File Explorer, locate and right-click on the target device, select 'Format'.
Step 3. Set the FAT32 as the target file system, tick 'Quick Format' and click 'Start' to start the formatting.
#2. Format Device Smaller than 32GB to FAT32 using Disk Management
Step 1. Connect device to PC and open 'Disk Management'.
Step 2. Locate and right-click on your USB flash drive or external hard drive, select 'Format'.
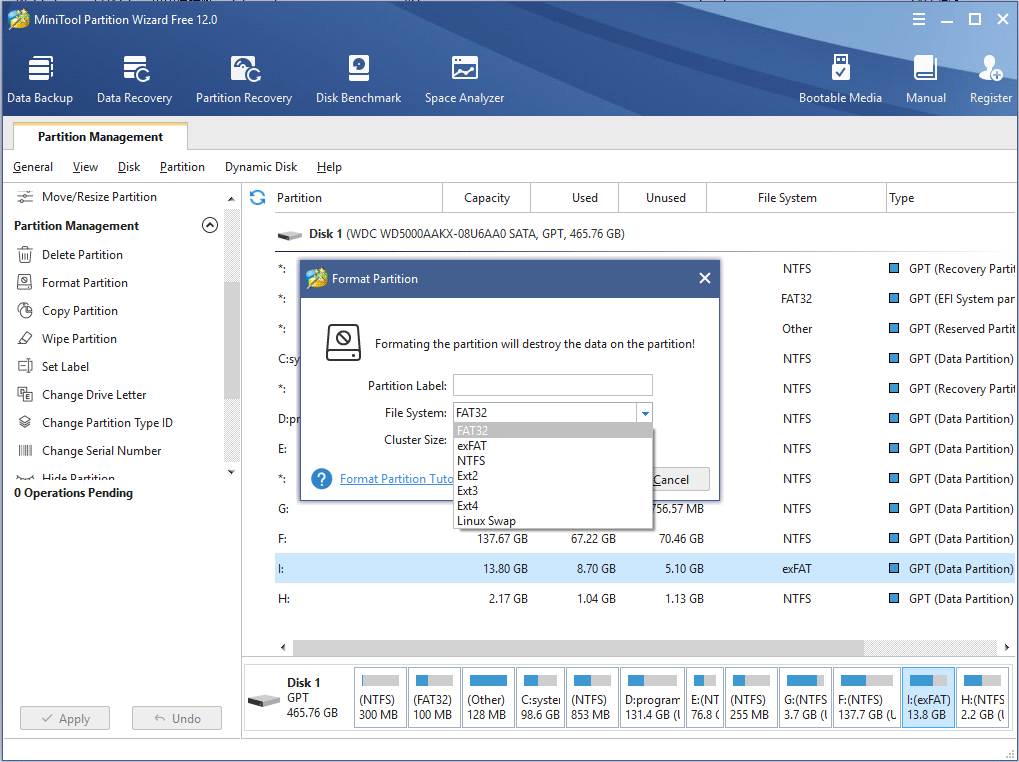
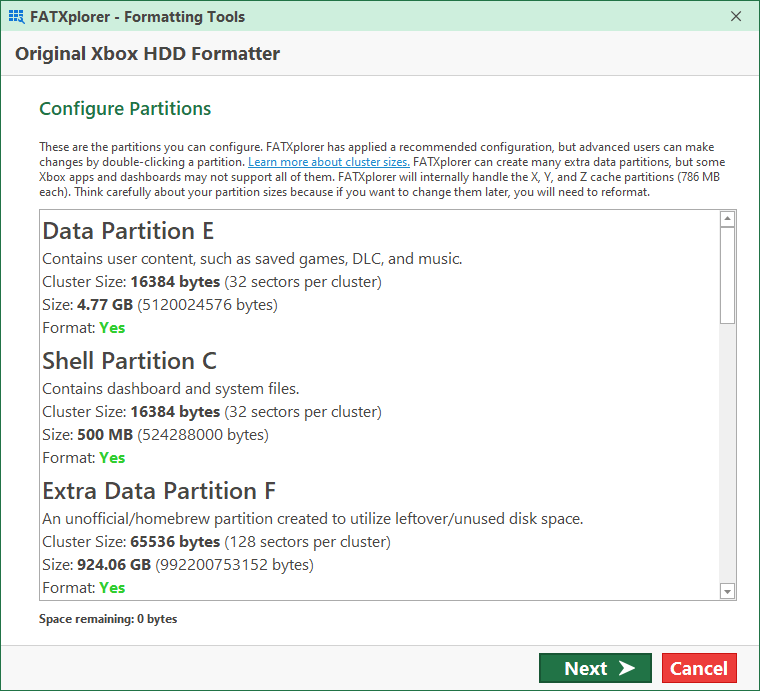
Step 3. Set the file system to FAT32, tick 'Quick Format' and click 'OK' to confirm.
#3. Format to FAT32 using Diskpart Command
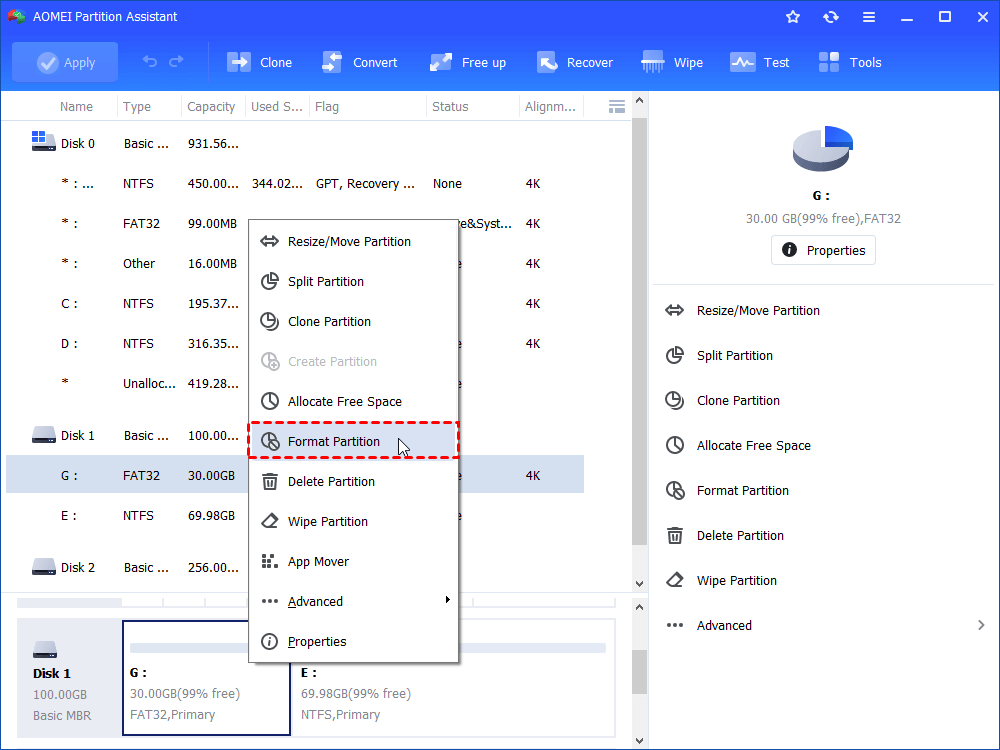
Step 1. Right-click on Windows icon, select 'Search' and type: command prompt.
Right-click on Command Prompt and select 'Run as administrator'.
Step 2. Type diskpart in Command Prompt and hit Enter.
Step 3. Hit Enter each time when you type below command lines in DiskPart to quick format hard drive:
- list disk
- select disk 2 (Replace 2 with your USB disk number)
- list volume
- select volume 10 (Replace 10 with the volume number of the USB drive that you want to format)
- format fs=fat32 quick
Step 4. Type exit and hit Enter to close the program when DiskPart reports it has successfully formatted the USB.
Conclusion
On this page, we introduced the best FAT32 format tool for all Windows users to format their big and small storage devices like HDD, SSD, external hard drive, USB, SD, etc., to FAT32 for free using EaseUS Partition Master Free.
Some small device users may also turn to File Explorer, Disk Management, or Diskpart command so as to format to FAT32 for free.
File Allocation Table
A volume's data area is divided up into identically sized clusters, small blocks of contiguous space. Cluster sizes vary depending on the type of FAT file system being used and the size of the partition; typically cluster sizes lie somewhere between 2 KB and 32 KB.
Each file may occupy one or more of these clusters depending on its size; thus, a file is represented by a chain of these clusters (referred to as a singly linked list). However these clusters are not necessarily stored adjacent to one another on the disk's surface but are often instead fragmented throughout the Data Region.
The File Allocation Table (FAT) is contiguous number of sectors immediately following the area of reserved sectors. It represents a list of entries that map to each cluster on the volume. Each entry records one of five things:
- the cluster number of the next cluster in a chain
- a special end of cluster-chain (EOC) entry that indicates the end of a chain
- a special entry to mark a bad cluster
- a zero to note that the cluster is unused
Each version of the FAT file system uses a different size for FAT entries. Smaller numbers result in a smaller FAT, but waste space in large partitions by needing to allocate in large clusters. The FAT12 file system uses 12 bits per FAT entry, thus two entries span 3 bytes. It is consistently little-endian: if those three bytes are considered as one little-endian 24-bit number, the 12 least significant bits represent the first entry (cluster 0) and the 12 most significant bits the second (cluster 1).
For very early versions of DOS to recognize the file system, the FAT must start with the volume's second sector (logical sector 1 with physical CHS address 0/0/2 or LBA address 1), that is, immediately following the boot sector. Operating systems assume this hard-wired location of the FAT in order to find the media descriptor in the FAT's cluster 0 entry on DOS 1.0-1.1 FAT diskettes, where no valid BPB is found.
The first two entries in a FAT store special values:
The first entry (cluster 0 in the FAT) holds the media descriptor (allowed values 0xF0-0xFF with 0xF1-0xF7 reserved) in bits 7-0, which is also copied into the BPB of the boot sector, offset 0x015 since DOS 2.0. The remaining 4 bits (if FAT12), 8 bits (if FAT16) or 20 bits (if FAT32) of this entry are always 1. For media descriptors other than 0xFF (and 0x00) it is possible to determine the correct nibble and byte order (to be) used by the file system driver, however, the FAT file system officially uses a little-endian representation only and there are no known implementations of variants using big-endian values instead.
Fatx Format Tools
The second entry (cluster 1 in the FAT) nominally stores the end-of-cluster-chain marker as used by the formater, but typically always holds 0xFFF / 0xFFFF / 0x0FFFFFFF, that is, with the exception of bits 31-28 on FAT32 volumes these bits are normally always set. Some Microsoft operating systems, however, set these bits if the volume is not the volume holding the running operating system (that is, use 0xFFFFFFFF instead of 0x0FFFFFFF here). (In conjunction with alternative end-of-chain markers the lowest bits 2-0 can become zero for the lowest allowed end-of-chain marker 0xFF8 / 0xFFF8 / 0x?FFFFFF8. Some operating systems may not be able to mount some volumes if any of these bits are not set, therefore the default end-of-chain marker should not be changed.)
Fatx Format Tool Free
Since DOS 7.1 the two most-significant bits of this cluster entry may hold two optional bitflags representing the current volume status on FAT16 and FAT32, but not on FAT12 volumes. These bitflags are not supported by all operating systems, but operating systems supporting this feature would set these bits on shutdown and clear the most significant bit on startup:
If bit 15 (FAT16) respectively bit 27 (FAT32) is not set when mounting the volume, the volume was not properly unmounted before shutdown or ejection and thus is in an unknown and possibly 'dirty' state. On FAT32 volumes, the FS Information Sector may hold outdated data and thus should not be used. The operating system would then typically run SCANDISK or CHKDSK on the next startup (but not on insertion of removable media) to ensure and possibly reestablish the volume's integrity.
If bit 14 (FAT16) respectively bit 26 (FAT32) is cleared, the operating system has encountered disk I/O errors on startup, a possible indication for bad sectors. Operating systems aware of this extension will interpret this as a recommendation to carry out a surface scan (SCANDISK) on the next boot. (A similar set of bitflags exists in the FAT12/FAT16 EBPB at offset 0x1A or the FAT32 EBPB at offset 0x36. While the cluster 1 entry can be accessed by file system drivers once they have mounted the volume, the EBPB entry is available even when the volume is not mounted and thus easier to use by disk block device drivers or partitioning tools.)
If the number of FATs in the BPB is not set to 2, the second cluster entry in the first FAT (cluster 1) may also reflect the status of a TFAT volume for TFAT-aware operating systems. If the cluster 1 entry in that FAT holds the value 0, this may indicate that the second FAT represents the last known valid transaction state and should be copied over the first FAT, whereas the first FAT should be copied over the second FAT if all bits are set.
Because these first two FAT entries store special values, there are no data clusters 0 or 1. The first data cluster (after the root directory if FAT12/FAT16) is cluster 2, and cluster 2 is by definition the first cluster in the data area.
FAT entry values:
| FAT12 | FAT16 | FAT32 | Description |
|---|---|---|---|
| 0x000 | 0x0000 | 0x0000000 | Free Cluster; also used by DOS to refer to the parent directory starting cluster in '..' entries of subdirectories of the root directory on FAT12/FAT16 volumes. Otherwise, if this value occurs in cluster chains (f.e. in directory entries of zero length or deleted files), file system implementations should treat this like an end-of-chain marker. |
| 0x001 | 0x0001 | 0x0000001 | Reserved for internal purposes; MS-DOS/PC DOS use this cluster value as a temporary non-free cluster indicator while constructing cluster chains during file allocation (only seen on disk if there is a crash or power failure in the middle of this process). If this value occurs in on-disk cluster chains, file system implementations should treat this like an end-of-chain marker. |
| 0x002 - 0xFEF | 0x0002 - 0xFFEF | 0x0000002 - 0xFFFFFEF | Used as data clusters; value points to next cluster. MS-DOS/PC DOS accept values up to 0xFEF / 0xFFEF / 0x0FFFFFEF (sometimes more; see below), whereas for Atari GEMDOS only values up to 0x7FFF are allowed on FAT16 volumes. |
| 0xFF0 | MS-DOS/PC DOS 3.3 and higher treats a value of 0xFF0 on FAT12 (but not on FAT16 or FAT32) volumes as additional end-of-chain marker similar to 0xFF8-0xFFF. For compatibility with MS-DOS/PC DOS, file systems should avoid to use data cluster 0xFF0 in cluster chains on FAT12 volumes (that is, treat it as a reserved cluster similar to 0xFF7). (NB. The correspondence of the low byte of the cluster number with media descriptor values is the reason, why these cluster values are reserved.) | ||
| 0xFF1 - 0xFF5 | 0xFFF0 - 0xFFF5 | 0xFFFFFF0 - 0xFFFFFF5 | Reserved in some contexts, or also used as data clusters. Volume sizes, which would utilize these values as data clusters, should be avoided, but if these values occur in existing volumes, the file system must treat them as normal data clusters in cluster-chains (ideally applying additional sanity checks), similar to what MS-DOS, PC DOS and DR-DOS do, and should avoid to allocate them for files otherwise. |
| 0xFF6 | 0xFFF6 | 0xFFFFFF6 | Reserved; do not use. (NB. Corresponds with the default format filler value 0xF6 on IBM compatible machines.) Volumes should not be created which would utilize this value as data cluster, but if this value occurs in existing volumes, the file system must treat it as normal data cluster in cluster-chains (ideally applying additional sanity checks), and should avoid to allocate it for files otherwise. |
| 0xFF7 | 0xFFF7 | 0xFFFFFF7 | Bad sector in cluster or reserved cluster. The cutover values for the maximum number of clusters for FAT12 and FAT16 file systems are defined as such that the highest possible data cluster values (0xFF5 and 0xFFF5, respectively) will always be smaller than this value. Therefore, this value cannot normally occur in cluster-chains, but if it does, it may be treated as a normal data cluster, since 0xFF7 could have been a non-standard data cluster on FAT12 volumes before the introduction of FAT16 with DOS 3.0, and 0xFFF7 could have been a non-standard data cluster on FAT16 volumes before the introduction of FAT32 with DOS 7.10. Theoretically, 0x0FFFFFF7 can be part of a valid cluster chain on FAT32 volumes, but disk utilities should avoid creating FAT32 volumes, where this condition could occur. The file system should avoid to allocate this cluster for files. Disk utilities must not attempt to restore 'lost clusters' holding this value in the FAT, but count them as bad clusters. |
| 0xFF8 - 0xFFF | 0xFFF8 - 0xFFFF | 0xFFFFFF8 - 0xFFFFFFF | Last cluster in file (EOC). File system implementations must treat all these values as end-of-chain marker at the same time. Most file system implementations use 0xFFF / 0xFFFF / 0x0FFFFFFF as end-of-file marker when allocating files, but versions of Linux before 2.5.40 used 0xFF8 / 0xFFF8 / 0x0FFFFFF8, whereas some disk repair and defragment tools utilize other values in the set (f.e. SCANDISK may use 0xFF8 / 0xFFF8 / 0x0FFFFFF8 instead). Some faulty file system implementations only accept 0xFFF / 0xFFFF / 0x?FFFFFFF as valid end-of-chain marker. File system implementations should check cluster values in cluster-chains against the maximum allowed cluster value calculated by the actual size of the volume and treat higher values as if they were end-of-chain markers as well. |
Fatx Format Tool
Despite its name FAT32 uses only 28 bits of the 32 possible bits. The upper 4 bits are usually zero, but are reserved and should be left untouched. A standard conformant FAT32 file system driver or maintenance tool must not rely on the upper 4 bits to be zero and it must strip them off before evaluating the cluster number in order to cope with possible future expansions where these bits may be used for other purposes. They must not be cleared by the file system driver when allocating new clusters, but should be cleared during a reformat.
Comments are closed.