Access the WhatsApp media location: WhatsApp/Media/WhatsApp Voice Notes/ 4. Copy the.optus and.adts audio files to the flash drive. For iPhone device user 1. Connect the flash drive with a computer which has installed iTunes, then connect your iPhone device with the computer by a USB cable.
Choose File Options. In the OneNote Options dialog box, choose Save & Backup. On the right, under Save, choose Backup Folder Modify. In the Select Folder dialog box, go to your backup folder. For example, you can use a private folder on your network or a USB drive. Choose Select to accept the new location, and then click OK. How to Transfer Files between Android and Flash Drive via OTG. Almost every Android user knows how to transfer files from a phone to a computer and vice versa using a USB cable. However, the transfer process becomes more challenging when one has to use a flash drive or an OTG cable and especially for those who are new in using computers.
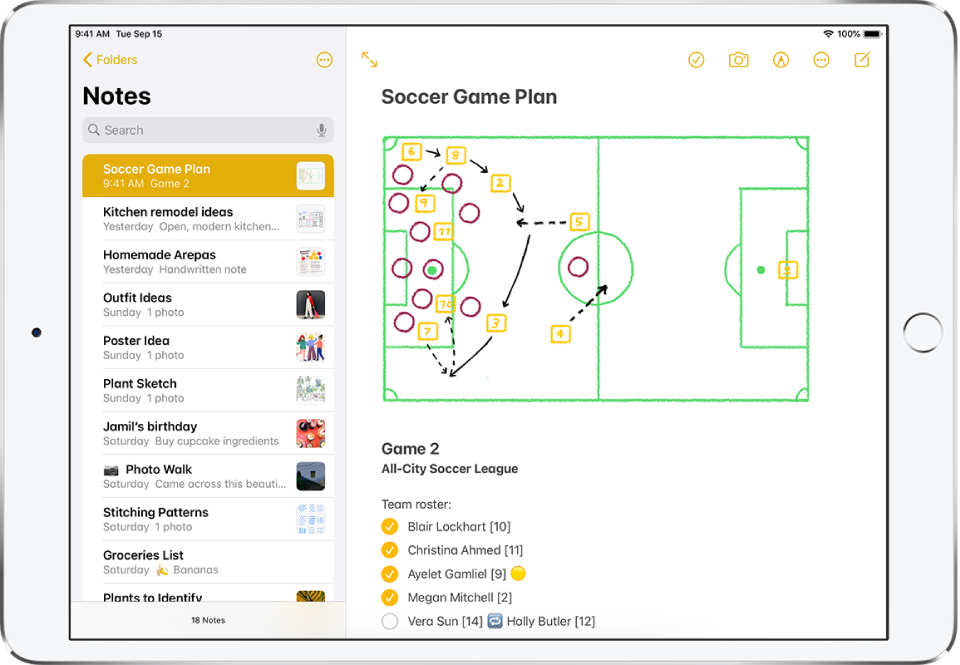
Even though an old tech, USB or Flash drives are still an integral part of our daily computer usage. It is a fast way to copy files from one computer to another compared to other network transfer methods. The overall process is a no-brainer, and there are multiple methods to transfer files from a computer to a USB flash drive.
When using Windows 10, you can use the following methods to transfer files to a flash drive:
- 1. Copy and Paste
- 2. Drag and Drop
- 3. Use the Send to Feature
- 4. Use a PC Data Transfer Tool
The first three methods are Windows built-in tools for small files transfer. And the PC data transfer software is suitable for large volume data transfer between two computers and is especially useful when upgrading or replacing computers. So, again, choose what works best for you.
How to Transfer Files to a Flash Drive in Windows 10 via Copy-and-Paste
Copy and Paste is one of the oldest methods in Windows, where you use the mouse or keyboard to copy files and then paste them into the destination.
1. Copy and Paste by Right-Clicking the Files
Step 1. Open Windows Explorer and navigate to the location from where you want to copy the files.
Step 2. Using the left-click, select the files you want to copy. You can also use Ctrl+ Left-click to select files if you don't want to select all files in a row.
Step 3. Once done, right-click and select Copy from the options. Next, go to the Flash Drive visible in Windows Explorer.
Step 4. Double click on the Flash drive to open it, then right-click on any empty area and choose Paste. It will copy all the files to the flash drive.
2. Copy and Paste Using Keyboard Shortcuts
Step 1. Go to the folder or file location which you want to copy.
Step 2. Use Tab to highlight the first folder or file, and then use shift to select the files. Once done, press Ctrl + C to copy all of them.
Step 3: Open Windows Explorer using Win + E and then the flash drive. Navigate to the location where you want to copy the files, and then press Ctrl + V.
How to Copy Files to a Flash Drive via Drag and Drop
Copy Files From Notes App To Thumb Drive Free
Another interesting way to copy the files to a flash drive is drag and drop. You will have to use the mouse, and it is relatively easy.
Step 1. Using Windows Explorer, first, open the flash drive and then the folder or file location you want to copy. Both should be in two separate windows.
Copy Files From Notes App To Thumb Drive For Iphone

Step 2. Using Win + Left and Win + Right arrows, set the windows side by side.
Step 3. Select the files you want to copy, and keep the left-click pressed, drag the files, and drop it to the window where the flash drive is, and release the left click.
You should then see the copy progress of the files you have drag and dropped.
Copy Files to a Flash Drive on Windows 10 with Send to Feature
Another cool feature in Windows that makes transferring files to external devices easy is the Send To option. The features have been there for a long time and allow you to send files to Bluetooth, mail, external drives, etc. You can also add more locations to this.
Step 1. Open Windows Explorer and navigate to the location of the file you want to copy.
Step 2. Select the files using drag and draw with the mouse to select the files in a row or use Shift + Left click to select individual files.
Step 3. Right-click and select 'Send to', and then select the USB drive. The files will be copied to the root folder of the USB drive.
How to Transfer Files to a Flash Drive With a PC Data Transfer Tool
All the methods mentioned above—Copy and Paste, Drag and Drop, and send to methods— are only suitable for transferring a small number of files. If you want to transfer large files in batch or transfer all files to USB quickly, it is recommended to use a professional data transfer program - EaseUS Todo PCTrans. It can transfer files, applications, user account, and settings between PCs, laptops, orcopy files between computer and flash drive in simple clicks.
Here is the list of features and functions that EaseUS Todo PCtrans offers, which makes it a recommended software when it comes to PC data transfer.
Data Transfer Tools
- PC to PC Transfer: This is the method to use if you switch PCs and transfer data between computers. You can use this feature to share files between two laptops using WiFi.
- Backup & Restore: Using this method, you can make a full backup of the current PC or a partial backup. Here, you can back up your computer and transfer the image to your USB flash drive to avoid data loss.
- App Migration: This method can be used if one drive has too little space to hold all of your applications. For example, you can transfer programs from C drive to D drive.
Clean up Tools: The tools simplify the process of getting rid of junk files, finding large files and apps, and cleaning up your system. The App Management tool can be used to remove any files left over after you uninstall an application in Windows.
Product Key Scanning: It has one more piece of utility for product key scanning. With this software, you can scan the registry and other places where keys are stored, export and save keys to avoid losing them because of system crash.
Step 1. Create a backup file.
1. Connect your USB (flash) drive/external hard drive to your source computer. Launch Todo PCTrans, click 'Backup & Restore > Start' on the main screen.
Copy Files From Notes App To Thumb Drive For Android
2. Select 'Data Backup' to move on.
3. Click 'Edit' at Applications, User Accounts, and Files columns to choose the specific data, applications, etc. to create a backup file.
Step 2. Recover via the created backup file.
1. Plugin your USB drive which stores the created backup file to the target PC and open EaseUS Todo PCTrans. Click 'Backup & Restore > Start > Data Restore'.
2. Click 'Browse' to locate the Image file. Then, choose 'Restore' and go to the next step.
3. Now, you can select Applications/Files/Accounts you want to restore.
Or you can click the 'Edit' button to choose the specific data to be transferred flexibly. Click 'Finish' to confirm. Besides, you can also click the edit icon > 'Submit' to change the target path to recover and save the files.
Conclusion
The process of transferring files to a flash drive is a simple one, one we do now and then. Most users are happy using the built-in method to copy files, but those methods fail when it comes to complex jobs. Therefore, it is important to understand that you require professional software such as EaseUS Todo PCtrans to perform data transfers, backups, and moving apps to between partitions.

1. Convert iTunes Songs to MP3
As known, songs from the iTunes Store come in the AAC format which is not supported by most car audio systems. So if you want to play these iTunes songs in your car, you need to convert them to MP3s. Apple iTunes allows its users to convert and export their songs as MP3 files simply by setting the iTunes conversion preferences. The following are the detailed steps.
Step 1: Launch iTunes. At the top of your screen click the 'Edit' tab (or the 'iTunes' tab if on a Mac).
Step 2: Select the 'Preferences' option to enter the 'General' screen.
Step 3: Click the 'Import Settings' button near the lower-right corner of the 'General' menu.
Step 4: Choose 'MP3 Encoder' from the 'Import Using' drop-down box at the top of the 'Import Settings' window. Click 'OK' to save your changes and return to the iTunes library.
Step 5: Highlight the song in iTunes you want to be converted. Click the 'Advanced' tab at the top of the screen and select 'Create MP3 Version.' New song files appear in your library next to the original files.
Now you can insert your flash drive, and copy these MP3 files will to the flash drive for playing in your car.
Copy Files From Notes App To Thumb Driver
2. Best Tool to Copy iTunes Protected M4P Music to USB Drive
The songs in your iTunes Library may all seem to be essentially the same, but if you look closely, you'll find out that some music differs in some pretty major ways. Except for the common AAC audio, some of music in iTunes is encoded protected, such as songs purchased from iTunes store before 2009, Apple Music songs. Since the instructions above only apply to the songs from the iTunes Store. In this case, to copy-protected iTunes music to USB flash drive, you are supposed to get a smart iTunes Converter. There is no better software that can be used to transfer music from iTunes to Flash Drive other than NoteBurner iTunes Audio Converter.
NoteBurner iTunes Audio Converter, developed by NoteBurner Inc, is a professional Apple Music Converter, which will help you record and convert Apple Music files, audiobooks, or other downloaded music from iTunes or Apple Music to MP3, FLAC, AAC, AIFF, or WAV format with keeping lossless audio quality. Thus, you can easily copy the converted iTunes songs to USB drive.
- Record iTunes M4P music, audiobooks, Apple Music;
- Convert iTunes M4P music, audiobooks, Apple Music files to MP3/AAC/FLAC/WAV/AIFF;
- Convert iTunes audio at 10X faster speed with lossless quality;
- Keep ID3 Tags information after conversion;
- Easy-to-use with an intuitive and streamlined user interface;
- Enjoy free update & technical support.
3. Tutorial on How to Transfer iTunes M4P Music to USB Drive
The following is the detailed tutorial to guide you to convert songs from iTunes or Apple Music to MP3 and copy to USB flash drive. Please download NoteBurner Apple Music Converter first before getting started.
Step 1: Download and Launch NoteBurner Apple Music Converter
Download and install NoteBurner Apple Music Converter. After it, please launch the software.
Step 2: Add iTunes M4P Songs
Click the button '+ Add' to add music, it will pop up a window, which will show you all of the songs you have downloaded from iTunes. Or you can also directly drag & drop the music from iTunes / Music app to NoteBurner. You can choose any song you want to convert.
Step 3: Choose Output Format
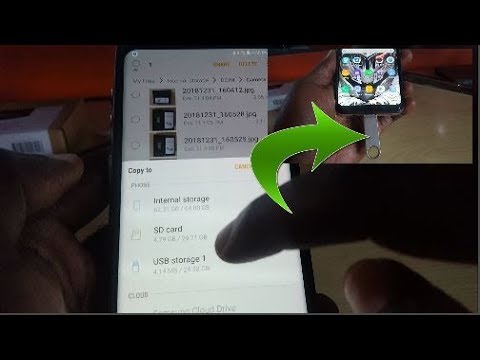
After adding music, please click the 'Setting' icon to choose the output format.
Step 4: Record iTunes M4P Songs
Notes Online
The final step is clicking the button 'Convert'. Just a few second, it will succeed.
Copy Files From Notes App To Thumb Drive Windows 10
Step 5: Move iTunes Music to USB Drive
After converting, you can click 'Converted' to find the converted music. Now, you can connect your USB drive with your computer and copy the converted iTunes music to it.
Comments are closed.